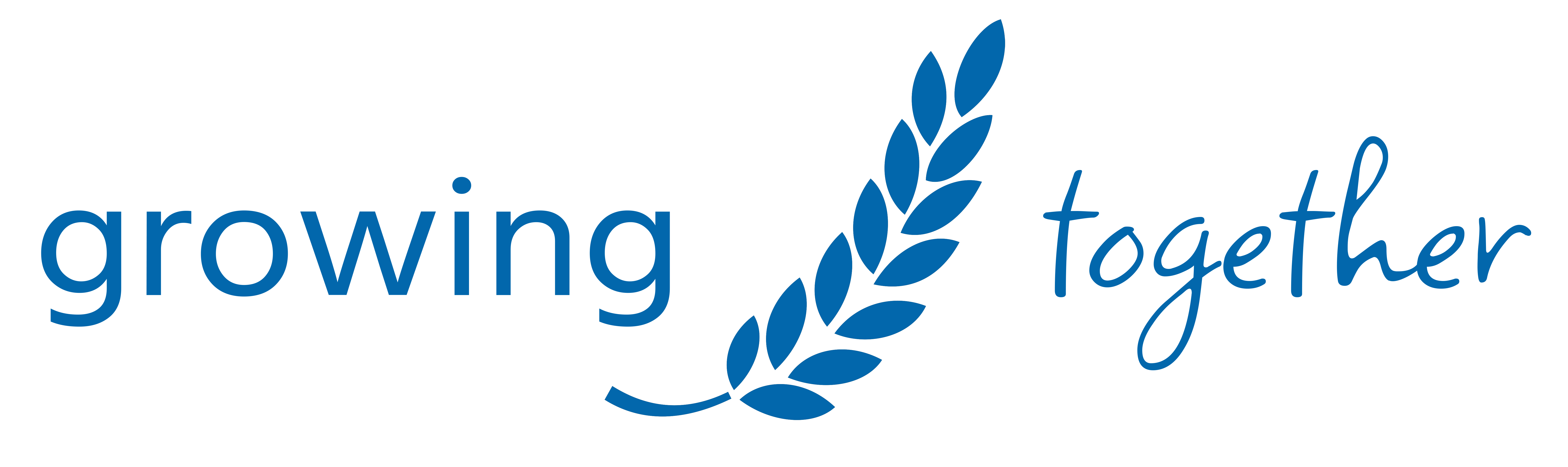
For the safety and protection of our members we have turned off the ability to use Radius Credit Union MemberCards® in specific states and countries. This action has been taken to protect your card information from being stolen and used fraudulently without your knowledge.
If you are traveling outside of Canada you can simply contact Radius Credit Union in advance of your trip and we will ensure your cards are active in your travel destination. If you have any questions or concerns or are planning a trip please contact your local branch and we will be happy to assist you.
Cash is available in various currencies. While we normally keep a limited supply of US Dollars on hand it is recommended you place an order for all foreign currencies 2-3 weeks prior to your departure. There is a fee for ordering foreign currency, please contact your local branch for more information.
Institution/Route #: 889
Branch/Transit #’s
Avonlea: 04838
Ceylon: 10488
Earl Grey: 50708
Ogema: 51888
Pangman: 51888
Radville: 32128
Torquay: 32938
Tribune: 23218
Member Account #: This can be found on the bottom of your cheques, through online banking/mobile app or call your local branch.
We have a large variety of accounts to choose from; interest bearing to non-interest-bearing Accounts, pay-as-you-go to unlimited, business account packages, savings, youth, and our Growing Together Community Account! Visit our Services & Fees page for more information!
Contact your local branch or call 1-888-277-1043
Call Collabria Customer Service @ 1-855-341-4643
We will add that for you! Give your local branch a call or stop in one of our branches with your bill.
You can become a member by coming into one of our branches, or get started NOW by completing our online membership application!
Sponsorship & Donations from Radius Credit Union involve financial and/or in-kind donations to local events or organizations. We are committed to supporting initiatives that make a real impact at a local level. If you have an upcoming event, fundraiser or community project please email a letter of request to marketing@radiuscu.com. If you are looking for a FUN group of volunteers for your event, please email marketing@radiuscu.com or contact your local branch.
Contact your local branch or stop in and we would be happy to book you an appointment with one of our local Specialists!
Radius Credit Union offers a variety of MasterCard options through our partnership with Collabria. More information can be found on the Personal MasterCard page or the Business MasterCard page. Make sure you check out the current offers from Collabria to see if you qualify for any bonuses!
A Swift Code or BIC is a standard format for Business Identifier Codes, these codes are used when transferring money via Wire Transfers. Contact your local branch to find out the Radius' Swift Code.
USD rates change daily, you can give us a call or visit the rates page to see the daily USD rates.
*fees are subject to change and will be confirmed by our staff.
ATM Cash Withdrawal Limit $1000
POS Limit $3500
*Additional fees may apply on ATM and/or POS usage
Yes, we can temporarily change your POS Limit. There are a few minor details we will go over with you first, give your local branch a call.
We would be more than happy to book you an appointment with one of our Lending Service Reps or complete our online application to get started right now.
We sure do, click here for more information or give your local branch a call to book an appointment with one of our Lending Service Reps today!
A Fixed Rate loan is when the interest rate is locked in, meaning the rate won’t change. Variable Rate loans have interest rates that adjust overtime in response to changes in the market. Our lending experts can go over all the details and help determine which option is right for you.
Radius Credit Union allows every member to get the benefit of fixed rates with the flexibility of variable loans with no payout penalties.
A Tax-Free Savings Account (TFSA) is an investment that allows you to save money without being taxed on the investment income earned. TFSAs are designed to help you save money for short and long-term goals. Click here to learn more.
We sure do! There are thousands of mutual funds available on the market today, so choices can be overwhelming. Our investment team can help you look at all the options and choose which fund or funds are right for you. Contact your local branch to book an appointment with one of our Investment Specialists.
Your personal e-Transfer limits are:
$6,000 per transaction
$20,000 per day (1x24 hour period)
$20,000 per week (7x24 hour period)
$40,000 per month (30x24 hour period)
Your small Business Online Banking e-Transfer limits are:
$10,000 per transaction
$10,000 per day (1x24 hour period)
$70,000 per week (7x24 hour period)
$300,000 per month (30x24 hour period)
Both businesses and individuals can receive up to $25,000 per transaction.
Unfortunately, these limits cannot be adjusted.
If you were provided with an invalid e-mail address, you will be notified via e-mail that the transfer notification was undeliverable. You can readdress and resend the transfer or cancel the pending transfer and the original amount (less the service charge) will be credited back to your account. If you were provided an invalid e-mail address, but provided with a valid mobile phone number, you will not be notified by e-mail that the transfer was undeliverable. If you have provided an invalid mobile phone number and chose to notify your recipient by mobile phone only, you will not be notified in any way that the SMS text message did not go through.
We would be more than happy to get you back on your online/mobile banking right away, give your local branch a call and we will unlock and/or reset your right away! We can only assist with resets and unlocks during regular business hours.
Your current PAC (Personal Access Code) will need to be reset every 180 days from the day you first used that PAC. The last 10 passwords cannot be reused.
Alerts help protect you against potential fraud. You will get notification by text or email when activity occurs on your online banking. You can receive alerts for things such as PAC changes, locked accounts, online logins, and new e-transfer activity; this way you will be notified if any irregular activity occurs.
Online Banking:
Mobile Banking
A strong PAC (Personal Access Code) must be a combination of 9-30 alpha and numeric values, must contain at least one upper case and one lower case alpha, and one numeric value. Special characters are optional but you can use @ # $ | !
If you have an INTERAC e-Transfer profile already set up, just sign into Radius Credit Union Digital Banking and you will be able to send and receive e-Transfer transactions.
If you do not have an INTERAC e-Transfer profile created, follow these steps:
Online Banking:
Mobile App:
Click ‘Save’.
Online Banking:
Click ‘Confirm’
Mobile App:
Note: For your security, only you and the recipient should know the security question and answer. You can communicate this to the recipient by phone or in person for additional security.
You can edit a recipient's information at any time or delete a recipient if you no longer need to send them money by 'Manage Contacts'.
Online Banking:
Mobile App:
From: select the account you wish to send from.
Transfer To: select the contact you want to send money to from the dropdown menu.
Click ‘Continue’
Radius Credit Union members can receive an INTERAC e-Transfer® transaction.
When receiving an INTERAC e-Transfer for the first time in the new Digital Banking platform and if you had received INTERAC e-Transfers previously, you may be presented with the Radius CU name and logo. If this is the case, please follow these steps:
The reason for this is due to your device remembering where to go, which is the old platform that is no longer there. Once you complete this process for the first time, your device should remember where to go (which is the new digital banking) and you will not have to repeat these steps.
You can cancel an Interac e-Transfer transaction before it has been deposited by the recipient.
Online Banking:
Mobile App:
Transaction successfully cancelled. The funds will be deposited back into the account where they were originally transferred from.
Note: Once money has been deposited by the recipient it cannot be cancelled. Be sure to verify the email address or mobile phone number before you send money.
Note: You can set up auto deposit for received e-Transfers with your email address, e-Transfers sent to a mobile phone number will not autodeposit.
Online Banking:
A Verification email message will be sent to you to complete the registration. You will have the option of either completing the registration or declining it.
Mobile App:
A Verification message will be sent to you via email to complete the registration. You will have the option of either completing the registration or declining it.
An e-mail and/or SMS text message notifying the recipient of their INTERAC e-Transfer is sent after the sender completes the INTERAC e-Transfer, which may take up to 30 minutes or less. Once the recipient receives notification, they can complete the deposit process.
NOTE: If your recipient's Financial Institution does not subscribe to the INTERAC e-Transfer service, they can still deposit their funds using the Acxsys Transfer process. This method of depositing an INTERAC e-Transfer generally takes 3-5 business days, although it may take longer.
The security question verifies the recipient's identity and protects your funds from being received by the wrong person. The question must be answered correctly to complete the deposit process. It is the sender's responsibility to create a security question and answer known only to the recipient.
Guidelines for the security answer:
The security question and/or answer must not be included in the optional message attached to the INTERAC e-Transfer.
The recipient will receive an email or SMS reminder of the outstanding transfer 7 days after it has been sent, then again at 14, 21 and 28. After 30 days, the transfer will expire, and the recipient will no longer be able to deposit the funds. At that time the sender will be notified and can cancel the expired transfer to redeposit the funds.
The sender will be notified by e-mail when an INTERAC e-Transfer cannot be completed because:
Once the sender receives this notification, they can follow the links in the message to cancel and re-deposit the funds. Service charges are non-refundable.
There are several error messages which can be generated while using the INTERAC e-Transfer feature, which may include the following:
Exceeds sending / receiving limits, for a single transaction, a week, or a month.
The account you are attempting to send from or deposit to is restricted from use with this feature.
The communication between Internet Banking and your credit union's banking system has timed out.
For more assistance, please contact your local branch.
Absolutely not. The Radius Credit Union Mobile App is free for our members to download, and you will never be charged for using the app. However, since the mobile app uses data, your carrier may charge, so standard data and messaging rates may apply.
The Radius Credit Union Mobile App can be downloaded in just three easy steps:
For iPhone users:
1. Using your iPhone, search for "Radius Credit Union" in the App Store
2. Select the app icon, and verify that the author of the app is Radius Credit Union
3. Tap the icon marked "Get", then tap again when it changes to "Install"
For Android™ users:
1. Using your Android phone, tap the search icon and search for "Radius Credit Union" on Google Play™
2. Select the app icon, and verify that the author of the app is Radius Credit Union
3. Tap the icon marked "Install," then tap “Accept” in the next screen
The unique QuickView feature displays the balances of your selected accounts at any time the app is open, without needing to login first.
The default setting of the QuickView feature is "Off". You can turn on QuickView under Settings / Preferences on the mobile app.
Yes. Just enter your account details as you normally would.
Your account can only be accessed by entering your personal access code. However, if you have activated the QuickView feature, your account balances will be visible. For additional security, we recommend you keep your phone password protected. Please note: at any time, you can stop the mobile app from accessing your account information by un-pairing it on our banking website.
As a rule, you should contact your mobile carrier right away to deactivate your phone. You may also change your personal access by contacting your local branch. Click here for contact information.
Yes. You can continue to bank using our full-featured mobile site at: www.radiuscu.com
For iPhone users: removing the app is as easy as tapping and holding your finger down on the Radius Credit Union Mobile App icon, then tapping the "X" in the top right corner.
For Android users: if you’ve installed an app on your phone or tablet using Google Play that you no longer want, you can uninstall it by following these steps:
Click Here to learn more about the Mobile App!
2SV stands for 2-Step Verification, you may have heard this referred to as 2FA (2-Factor Authentication) or MFA (Multi-Factor Authentication). This form of authentication has become commonplace as a form on online authentication, and it simply requires 2 forms of identification to access an online platform. 2SV replaces the use of security questions and answers with dynamically generated one-time verification codes. 2SV for Radius Credit Union will be in the form of a temporary access code provided to the member via email or SMS (text) message.
NOTE: Security questions may be used to verify identity on initial enrollment. Once enrollment is complete, security questions will no longer be required.
SSPAC reset is how we refer to self-service PAC reset. With 2SV enabled out members will now have to ability to reset their own PAC (password) in a few simple steps.
As of February 25, 2025, 2SV will be enabled for all Radius CU members. You will have up to 30 days after this date to delay enrollment. After this time, you will be required to complete the set up to access your online banking.
If you are able to log in you can change your phone number or email address for 2SV at any time. If you are unable to log in and need your information changed you can contact any branch of Radius Credit Union for assistance.
When a member enrolls in 2SV they will be able to choose SMS text message and/or email. If you choose one option you will receive your code the same way every time it is required, if you choose both you will be prompted to choose how you would like to receive a code in that instance. You will never receive a duplicate code to both your email and text message.
Each unique code is only active for 10 minutes. If not used this code will expire and you will be required to generate a new code before logging in.
If you are having issues with 2SV or access to your online accounts, please contact any branch of Radius Credit Union. We’d be happy to help!
You should NEVER share a one-time verification code. This code is unique to you and provides an added layer of security to protect your accounts.
Your security is our priority! Radius Credit Union is committed to protecting your personal and financial information. Two-Step Verification (2SV) adds an extra layer of security, helping safeguard your accounts from fraud and cybercriminals. This enhanced feature ensures greater protection and peace of mind when accessing your accounts.
This is what you likely refer to as your Google Pay or Apple Pay. You can now add your MemberCard Debit Card and your Collabria Mastercards to your mobile wallet.
Ⓒ 2022 Radius Credit Union
All rights reserved.
Website designed and managed by Perception Web Management